featured-content
Bola de Cristal [Photoshop]
Antes de empezar, echemos un vistazo a la imagen que va a crear.

(Clic Para Agrandar)
Paso 1
Crear un documento nuevo, he usado 1900px por 1200px. Llenar la capa de fondo con negro. Luego, con la herramienta Elipse (U) crear un círculo. Usted puede llenarlo con un color gris oscuro, pero el color no importa, porque vamos a aplicar una capa de estilo para este objeto en breve.
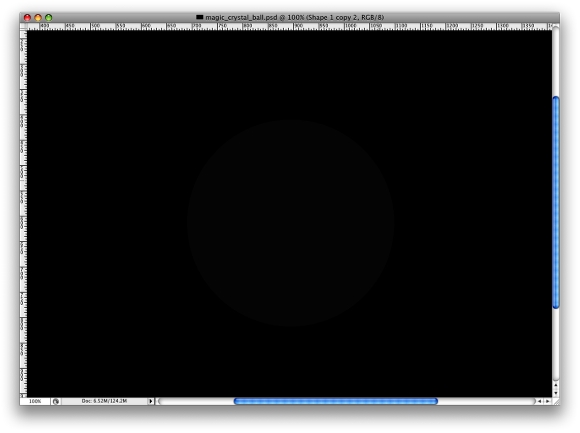
Paso 2
Para añadir la capa de estilo, ir a Capa> Estilo de capa. En primer lugar, seleccionar y utilizar Glow interior: blanco para el color, Color Dodge para el Modo de mezcla, y el 70% de la opacidad.
La segunda capa Estilo será degradado de superposición, el uso para el estilo lineal, y mantenga normal para el modo de mezcla. Ahora los colores se 12232c # y # 313444. La última capa será de estilo de trazos, lo que debería ser: 2px para el tamaño, el 60% de la opacidad, y para el uso del color # a395cf. Siéntase libre de cambiar los colores y probar nuevas variaciones.
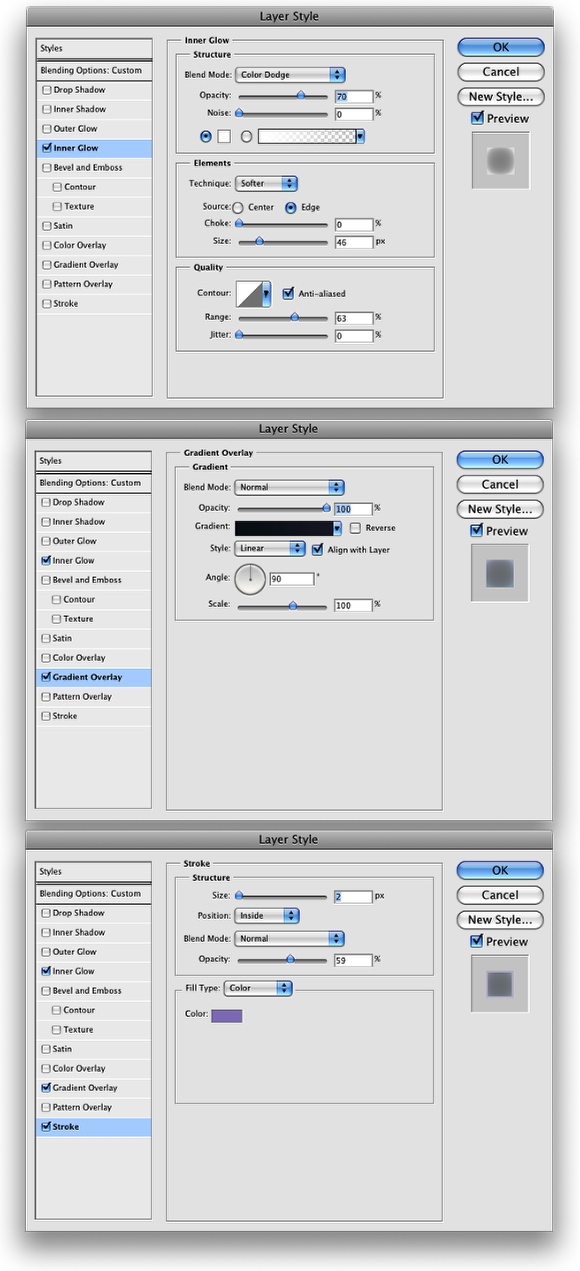
Paso 3
Crear otro círculo utilizando la herramienta Elipse (U) Lo mejor es crear una ruta con la herramienta elipse. Ajustar la forma de la manera deseada. A continuación, cree una selección de la Ruta de la paleta. Este círculo será el principio de reflexión sobre la bola.
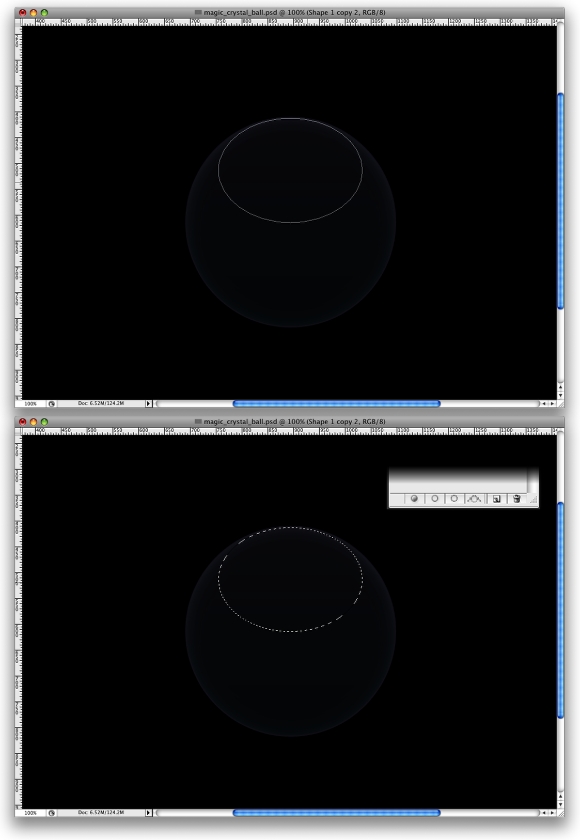
Paso 4
Crear una nueva capa y cambiarle el nombre a la "reflexión superior." A continuación, seleccione la herramienta de degradado (G) Uso del color blanco en ambos extremos. Cambiar la opacidad, sin embargo, será un 100%, mientras que el otro será del 50% Seleccione radial para el estilo. A continuación, cree un gradiente radial, como en la imagen debajo. Opacidad de la utilización del 70% Sugerencia: Asegúrese de que el 100% es el centro de la pendiente.
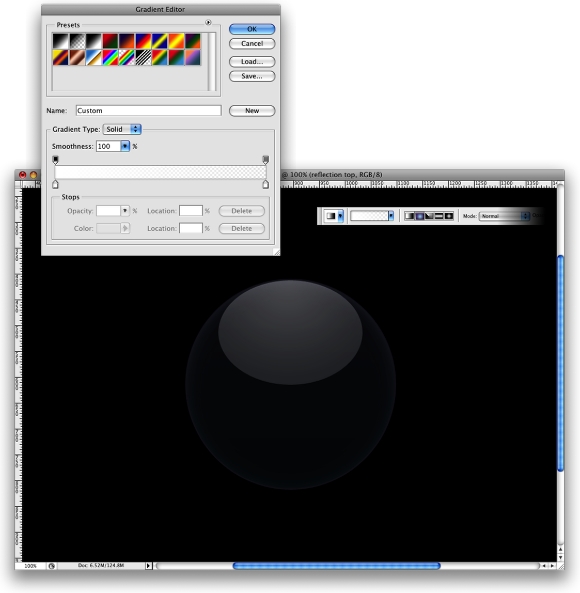
Paso 5
Vamos a crear una reflexión en la parte inferior de la esfera. Para ello, crear un círculo de selección de la capa, que es el primero que ha creado. Crear una capa nueva, y cambiarle el nombre a "la reflexión de fondo"
Seleccione la herramienta de degradado (G), y utilizar la misma configuración que en el paso anterior. Esta vez, permite establecer la opacidad al 100% y 0% Ahora crea el degradado. Además, cambiar la opacidad de la capa al 50% Utilice la siguiente imagen como referencia. Sugerencia: Puede cambiar el tamaño de esta capa para que sea ligeramente más pequeña para que pueda moverlo hasta 1 píxel.
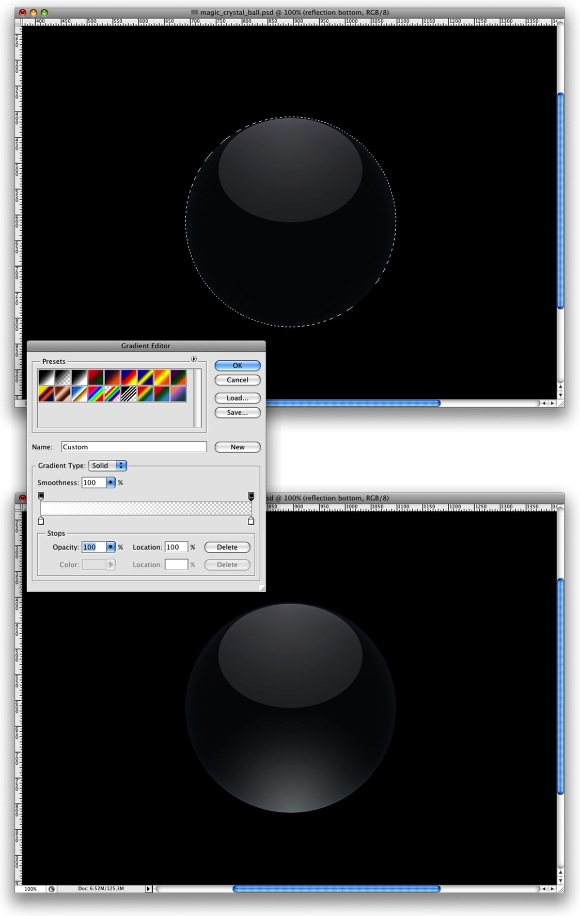
Paso 6
Crear una capa nueva, y cambiarle el nombre a "luces 1." Asegúrese de que tiene en blanco y negro para los colores de fondo y primer plano. Luego vaya a Filtro> Render> Nubes. Después, vaya a Filtro> Dibujo> cromado. Utilice 3 para el detalle y 10 para la suavidad. Luego reescalar la capa, que sea mucho menor a fin de los detalles será menor también.
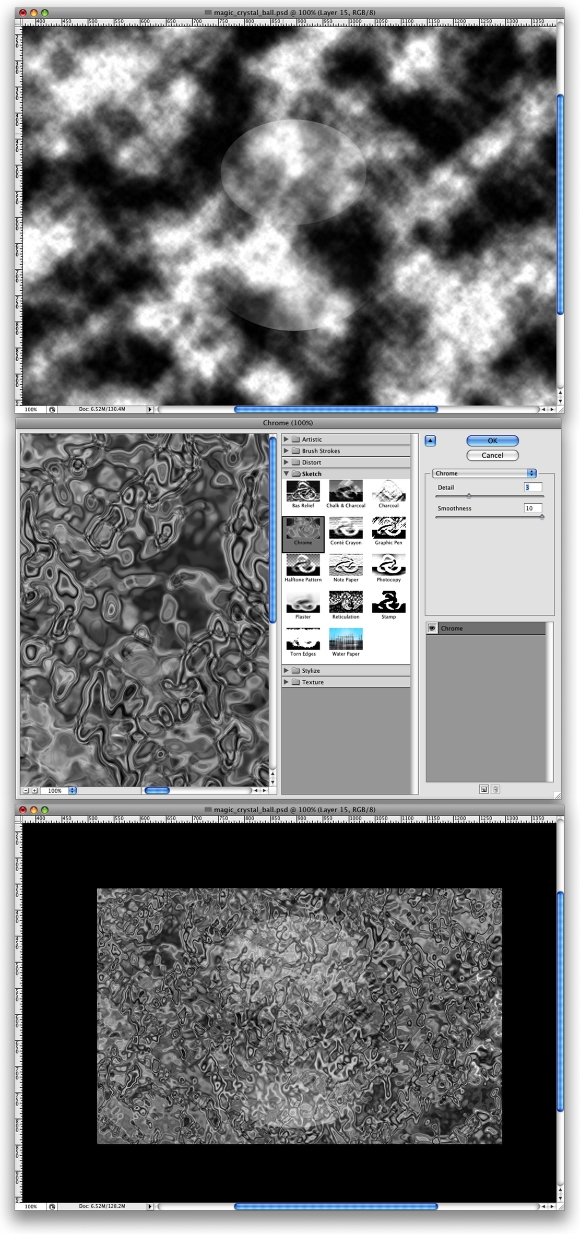
Paso 7
Crear una marca de selección de la "bola de capa", y vaya a Filtro> Distorsionar> Spherize. Utilizar el 100% de la cuantía y para el modo normal. Luego vaya a Filtro> pinceladas> rociarán Trazos. Use una longitud de trazos de 17 px y Spray de Radio 7
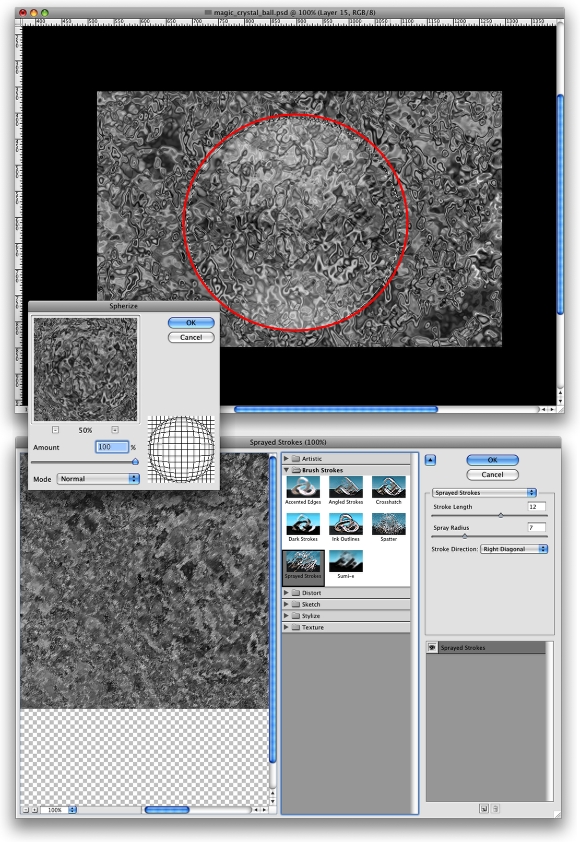
Paso 8
Ahora vamos a añadir algo de color a la bola de cristal. Con la "luces 1" capa seleccionada, vaya a Capa> Estilo de capa. A continuación, cambiar la opacidad de relleno al 60% Después, seleccione la superposición de degradado, el uso de la Violeta, Verde, Naranja y predefinidos para los colores. Estilo para el uso degradado radial. Alinee la radial a la bola, por lo que el naranja será el centro de la pendiente y, a continuación, ir a la Violeta.
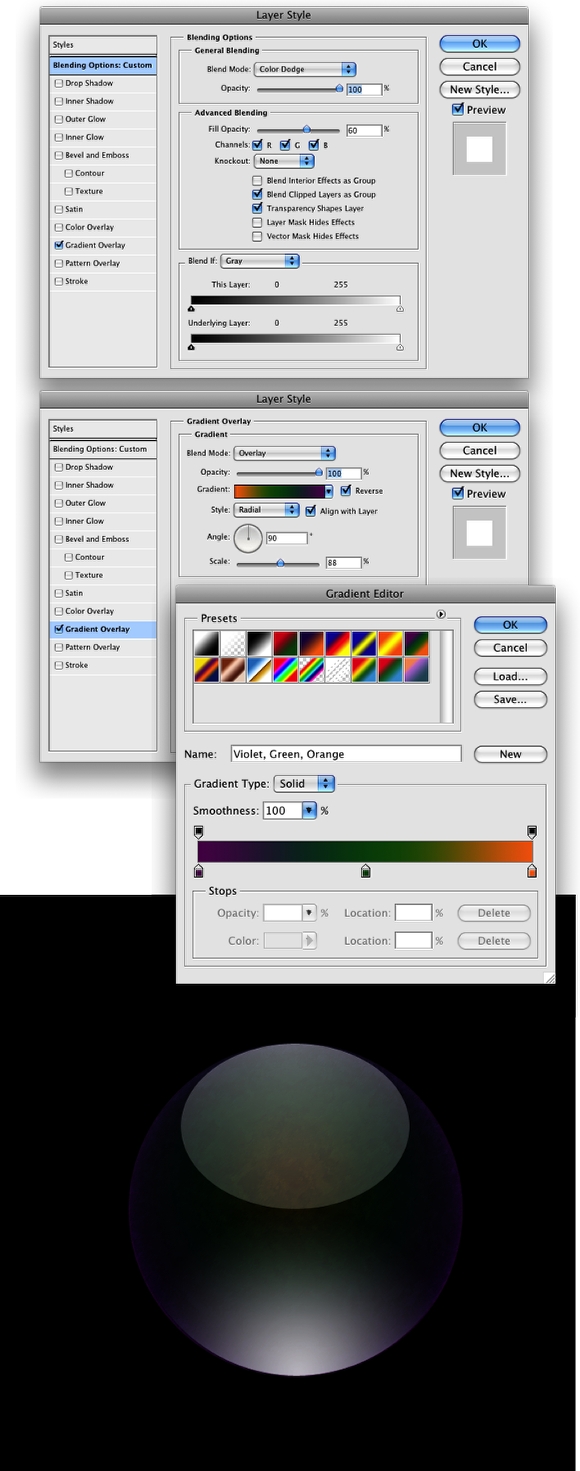
Paso 9
Para crear los efectos de iluminación en el interior de la bola vamos a utilizar el filtro de nubes Diferencia. Por lo tanto, crear una capa nueva, y cambiarle el nombre a "rayos" Luego vaya a Filtro> Render> Nubes. Luego vaya a Filtro> Render> Nubes de Diferencia.
A continuación se reescalar la capa a la misma altura que la bola. Usted puede notar que la diferencia con el filtro de nubes hemos creado el rayo, pero son de color negro. También, puede definir el grosor del rayo cuando se escala la capa.
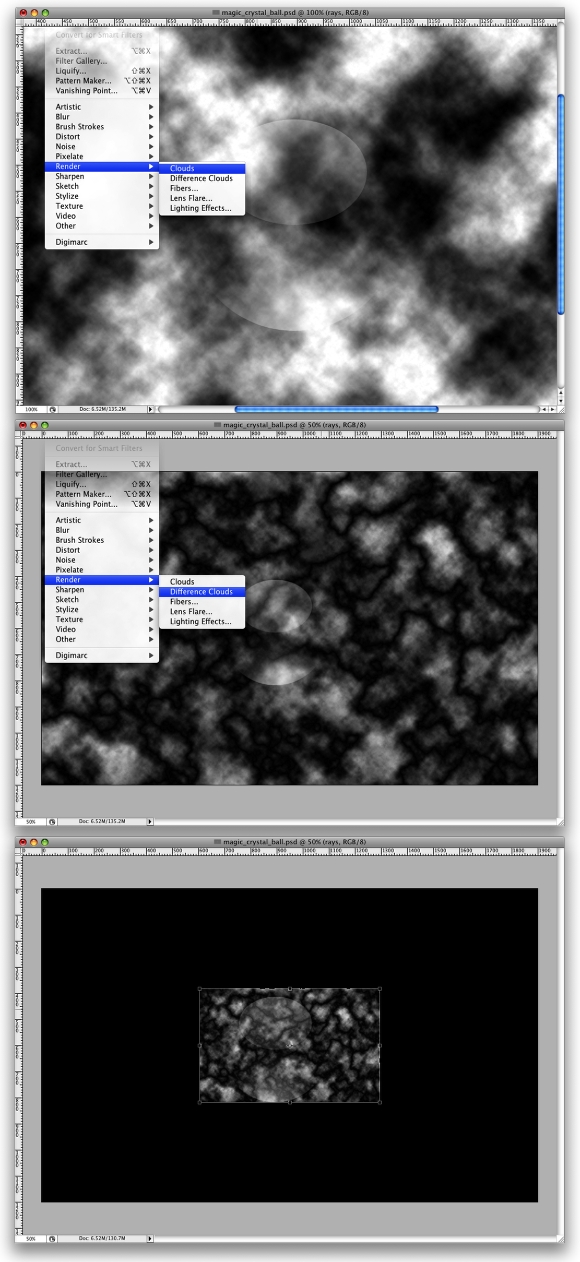
Paso 10
Para cambiar el color de los rayos del negro al blanco es simple, ir a Imagen> Ajustes> Invertir. Sin embargo, para obtener el efecto que tendrá derecho a cambiar los niveles. Por lo tanto, ir a Imagen> Ajustes> Niveles. Utilizar para la entrada de los niveles 0, 1,00, y 70. A continuación, cambie el modo de mezcla a Color Dodge.
Hay 2 más cosas que hacer aquí En primer lugar, creamos una máscara de capa, así que las luces serán sólo en el interior de la bola. Luego, con la herramienta Borrador (E), seleccione un pincel mediano, uno normal, pero con una dureza de 0% y el 10% de opacidad. Luego borrar algunas partes de bordes 1-4. También, puede cambiar la opacidad de la "Reflexión Arriba" y "reflexión de fondo", por lo que serán más visibles.
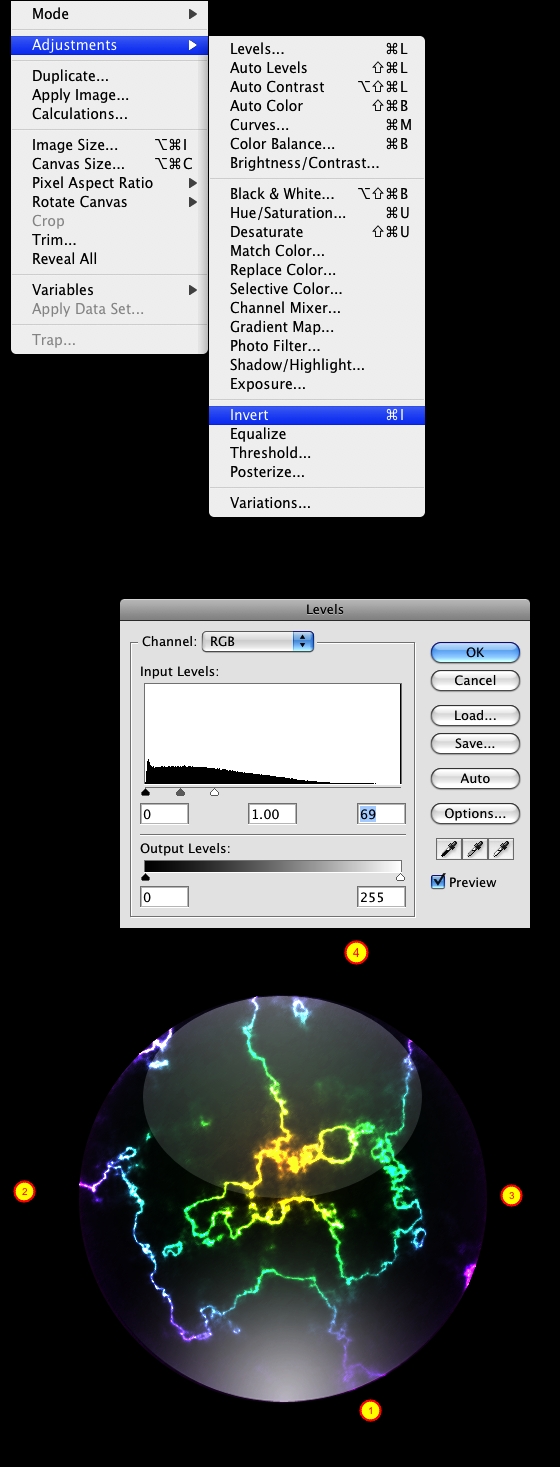
Paso 11
Para crear más Radios, puede duplicar la capa o repita los pasos de los Pasos 9 y 10. Yo duplicado, pero lo mejor es repetir los pasos anteriores. Asimismo, puede aplicar el filtro Spherize. Sugerencia: Cambiar la opacidad de las capas para dar más profundidad al efecto.
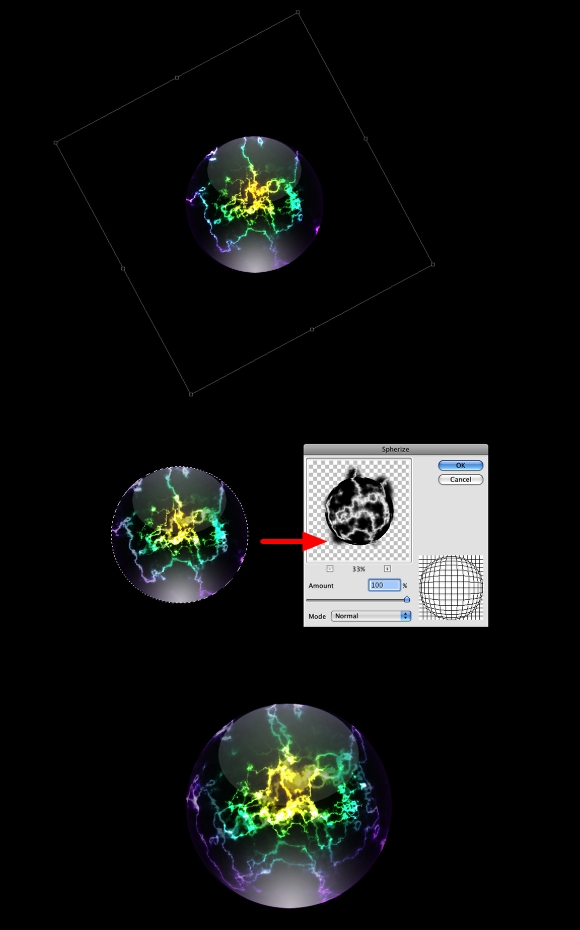
Paso 12
Aquí, vamos a crear una capa para ajustar los colores. Tenemos que hacer la pelota un poco más oscuro. Así que agregué una nueva capa, y crear una marca de selección de la pelota original. Después, rellene con Negro.
Añadir una capa de estilo. Cambiar la opacidad de relleno a 0% y seleccione degradado Superposición. Multiplique el uso de Modo de mezcla, el 90% de opacidad, y configurarlo para que se lineales. Para utilizar los colores Negro y gris oscuro. Sugerencia: Esta capa será bajo la luz otras capas.
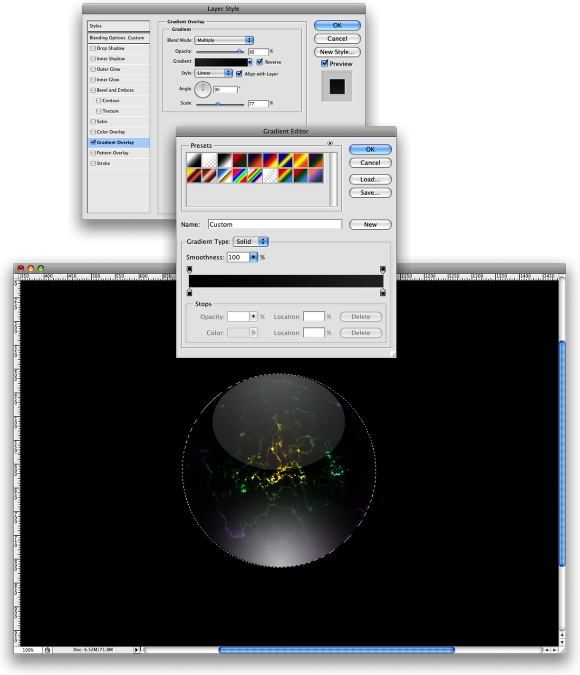
Paso 13
Vamos a crear una buena textura en la bola. Crear una nueva capa en la parte superior de los demás, pero por debajo de la "reflexión de fondo y Top capas." Cambiarle el nombre a "textura"
Ahora Filtro> Render> Nubes. A continuación, cambiar el tamaño de la capa, y hacerla un poco más grande que la bola. Por último, vaya a Filtro> Distorsionar> Onda. Por el Número de Generadores de uso 5, el uso mínimo de longitud de onda. 10 Max 320 de Amplitud Min. 5 Max 35, y el resto mantener la misma.
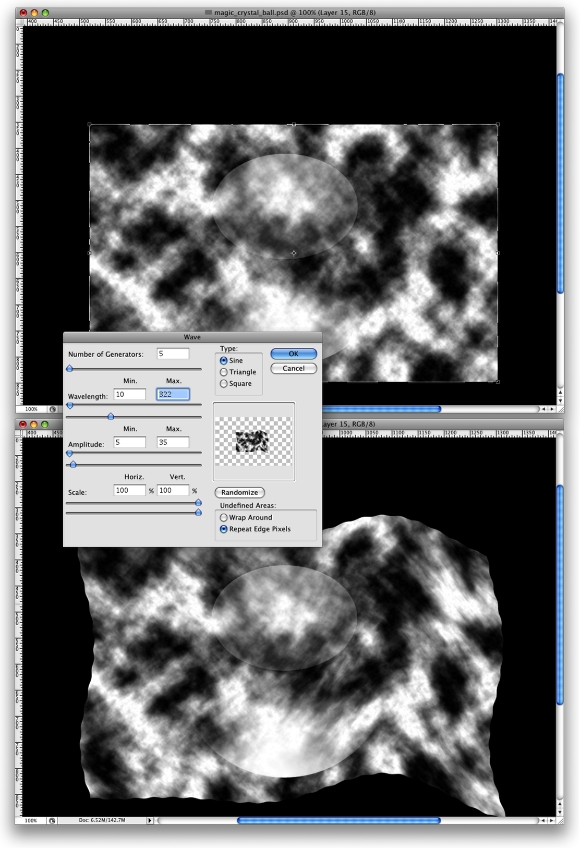
Paso 14
Ir a Filtro> pinceladas> salpicaduras. Use un spray Radio 15 y suavidad 2. A continuación crear una marquesina de selección de la "pelota" capa y vaya a Filtro> Distorsionar> Spherize nuevo. Utilizar el 100% de la cantidad.
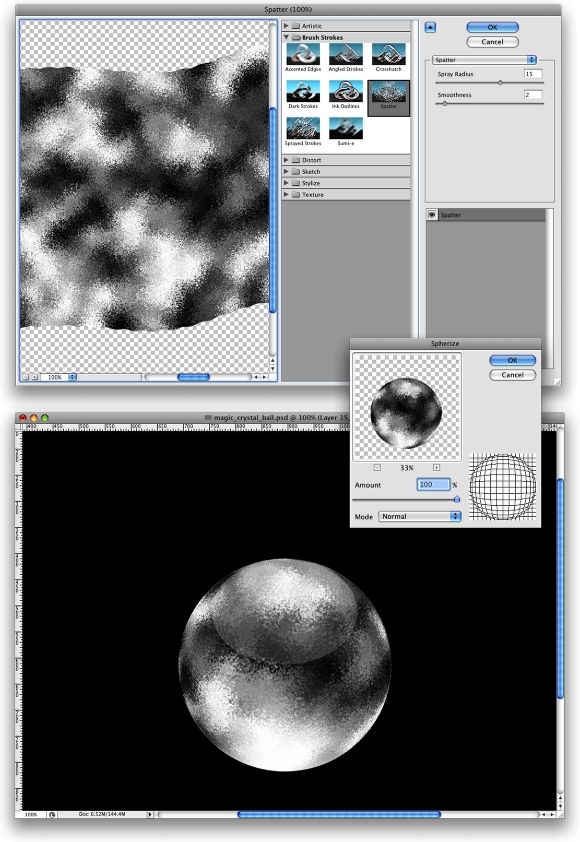
Paso 15
Vamos a ajustar la capa siguiente. Cambie el Modo de mezcla a la pantalla, la opacidad al 50%, el relleno y la opacidad al 50% también. Si no desea mostrar la textura que mucho, sólo reducir la opacidad.
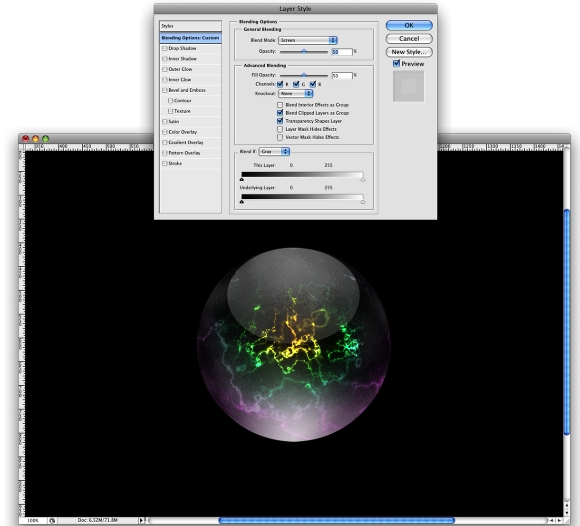
Paso 16
Seleccione la herramienta Elipse (U) A continuación, haga clic en forma de capas. Esto creará una capa en la forma del color de frente. Crear una elipse, como en la imagen debajo. Después, vaya a Filtro> Blur> Gaussian Blur. A continuación, utilice 90 pixels para la Radio. Esta capa será el punto de vista de la bola.
Sugerencia: Esta capa tiene que ser por debajo de todas las otras capas, aunque la "pelota" capa.
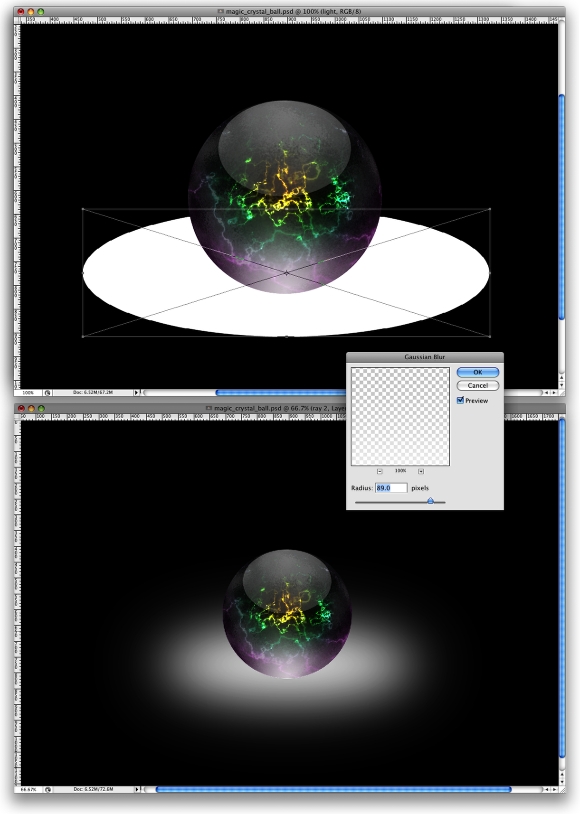
Paso 17
Ahora vamos a crear otra elipse, como lo hicimos en el paso anterior. Esta vez vamos a usar negro. Además, en lugar de crear un punto de luz, vamos a crear una sombra.
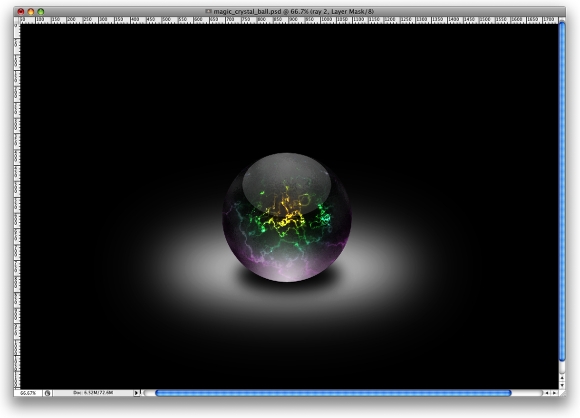
Paso 18
A continuación añadir un brillo de luz en la parte superior de la bola. Una vez más, repita el paso 16, pero para el uso de radio Desenfoque gaussiano de 70 píxeles. Observe que esta capa será sobre la parte superior de los demás.
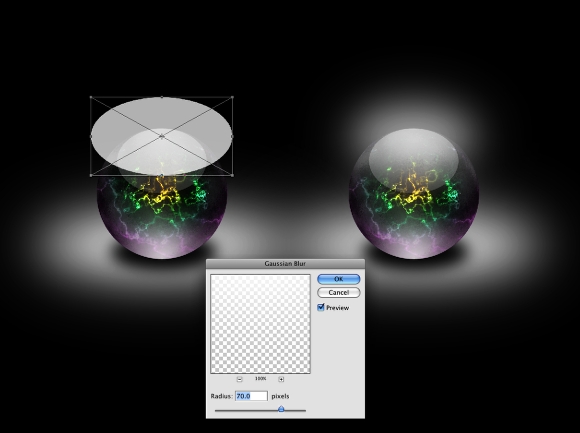
Paso 19
Let's adjust the colors. Create a Gradient Fill layer. To do that, go to Layer > New Fill Layer > Gradient. For the colors use #223158 and #b8641c. For the style use Radial, and set the angle 115º After, change the Blend Mode to Overlay.
Tip: You can position the gradient by clicking and holding the mouse button. Also, move the mouse while the Gradient Fill dialog box window is open.
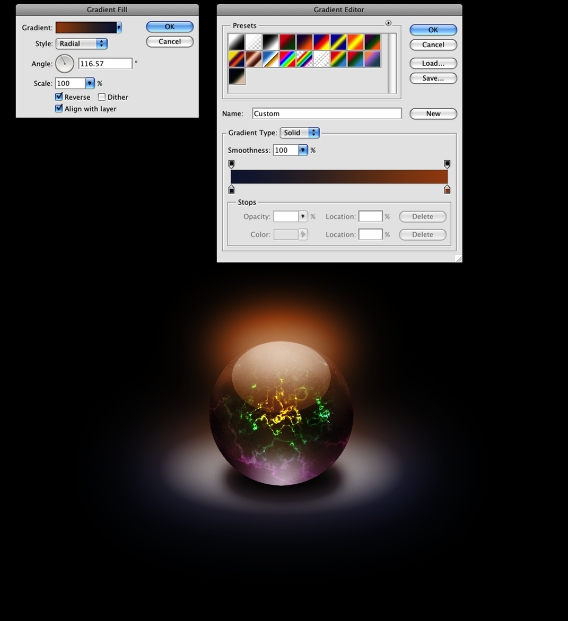
Paso 20
Crear una nueva capa en la parte superior de los demás. Luego lo rellenamos de negro, y vaya a Filtro> Render> Lens brote. Utilice el 60% de brillo y zoom 50-300mm.
Ajustar los niveles de esta capa. Ir a Imagen> Ajustes> Niveles. A continuación, cambie la entrada a los niveles 7, 1, y 210. Ahora cambiar el modo de mezcla para la pantalla, y reescalar la capa, utilice la imagen de abajo como referencia.
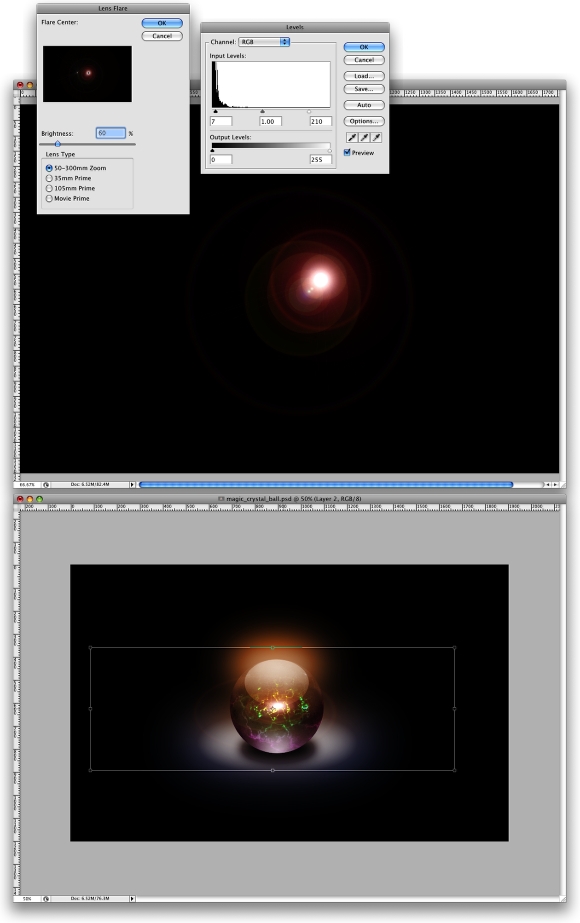
Conclusion
En este tutorial, nos enteramos de un efecto de luz que se crea mediante el uso de las nubes y nubes diferencia filtro. Puede añadir más capas para crear diferentes efectos en el interior de la bola, o duplicar algunas capas para crear más reflexiones, al igual que el efecto cáustico que he creado en la imagen final.
Usted puede utilizar el filtro Spherize. También, puede cambiar el gradiente de superposición de colores en una capa única, y cambiar los colores por separado, creando así un efecto totalmente nuevo. Es cuestión de jugar ahora, ¡Que se diviertan!


(Clic Para Agrandar)
Paso 1
Crear un documento nuevo, he usado 1900px por 1200px. Llenar la capa de fondo con negro. Luego, con la herramienta Elipse (U) crear un círculo. Usted puede llenarlo con un color gris oscuro, pero el color no importa, porque vamos a aplicar una capa de estilo para este objeto en breve.
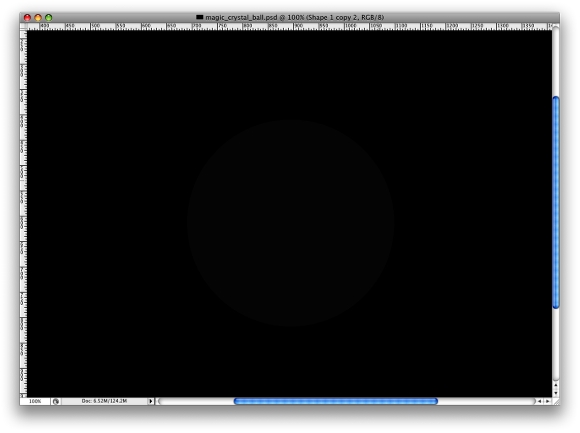
Paso 2
Para añadir la capa de estilo, ir a Capa> Estilo de capa. En primer lugar, seleccionar y utilizar Glow interior: blanco para el color, Color Dodge para el Modo de mezcla, y el 70% de la opacidad.
La segunda capa Estilo será degradado de superposición, el uso para el estilo lineal, y mantenga normal para el modo de mezcla. Ahora los colores se 12232c # y # 313444. La última capa será de estilo de trazos, lo que debería ser: 2px para el tamaño, el 60% de la opacidad, y para el uso del color # a395cf. Siéntase libre de cambiar los colores y probar nuevas variaciones.
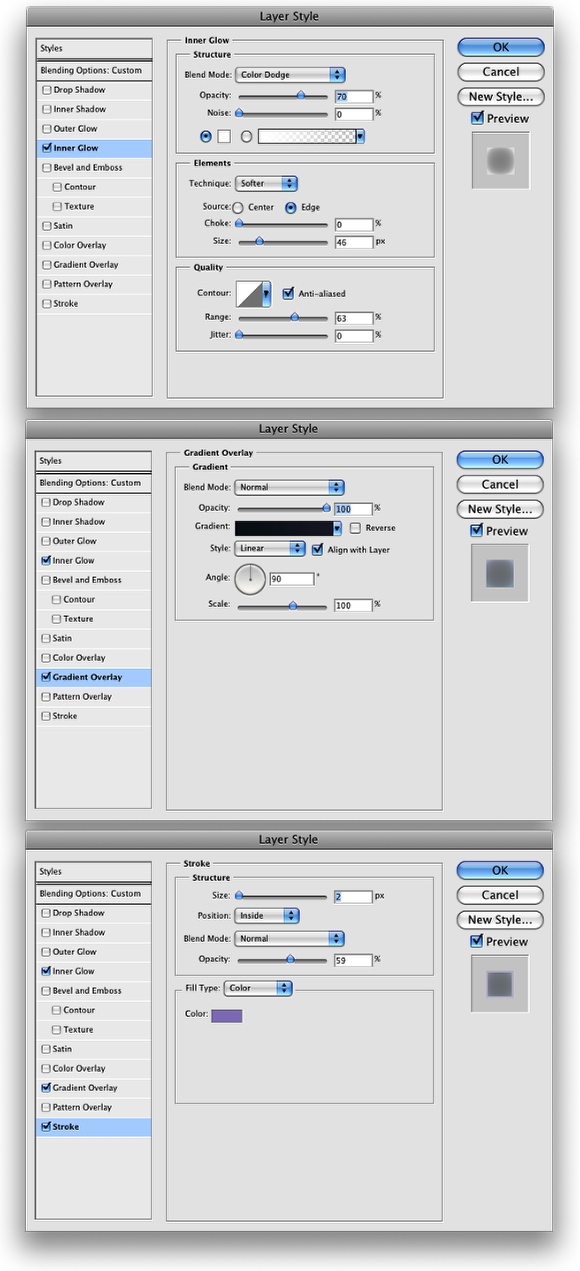
Paso 3
Crear otro círculo utilizando la herramienta Elipse (U) Lo mejor es crear una ruta con la herramienta elipse. Ajustar la forma de la manera deseada. A continuación, cree una selección de la Ruta de la paleta. Este círculo será el principio de reflexión sobre la bola.
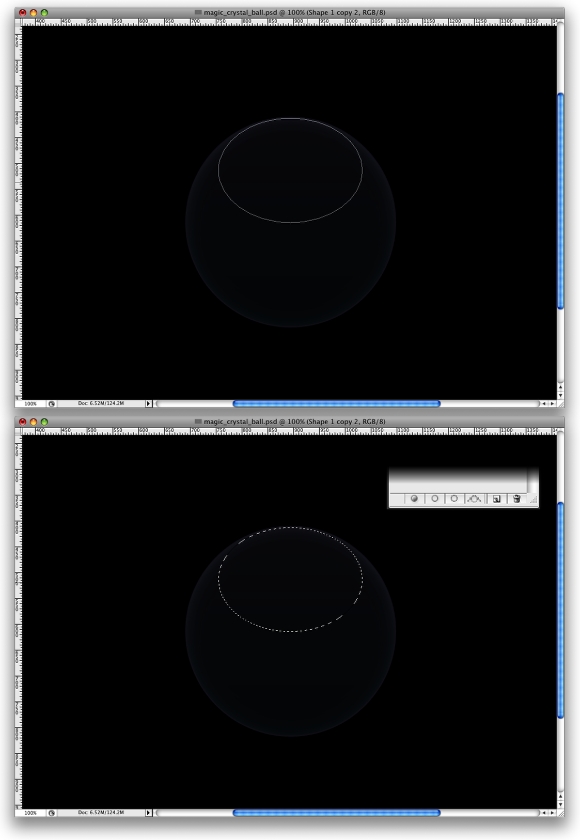
Paso 4
Crear una nueva capa y cambiarle el nombre a la "reflexión superior." A continuación, seleccione la herramienta de degradado (G) Uso del color blanco en ambos extremos. Cambiar la opacidad, sin embargo, será un 100%, mientras que el otro será del 50% Seleccione radial para el estilo. A continuación, cree un gradiente radial, como en la imagen debajo. Opacidad de la utilización del 70% Sugerencia: Asegúrese de que el 100% es el centro de la pendiente.
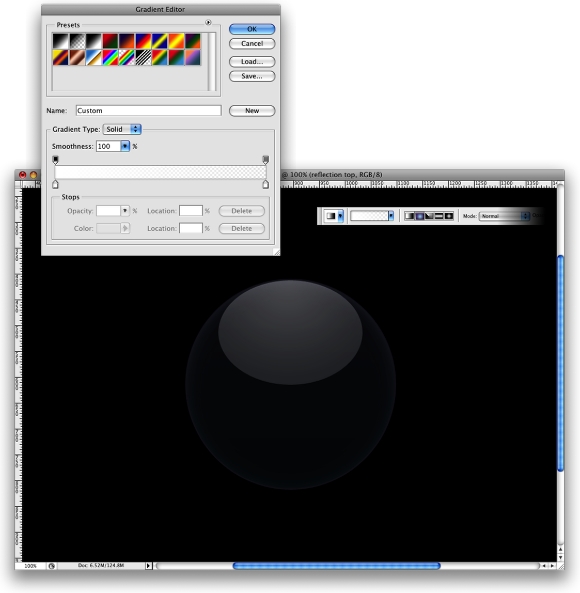
Paso 5
Vamos a crear una reflexión en la parte inferior de la esfera. Para ello, crear un círculo de selección de la capa, que es el primero que ha creado. Crear una capa nueva, y cambiarle el nombre a "la reflexión de fondo"
Seleccione la herramienta de degradado (G), y utilizar la misma configuración que en el paso anterior. Esta vez, permite establecer la opacidad al 100% y 0% Ahora crea el degradado. Además, cambiar la opacidad de la capa al 50% Utilice la siguiente imagen como referencia. Sugerencia: Puede cambiar el tamaño de esta capa para que sea ligeramente más pequeña para que pueda moverlo hasta 1 píxel.
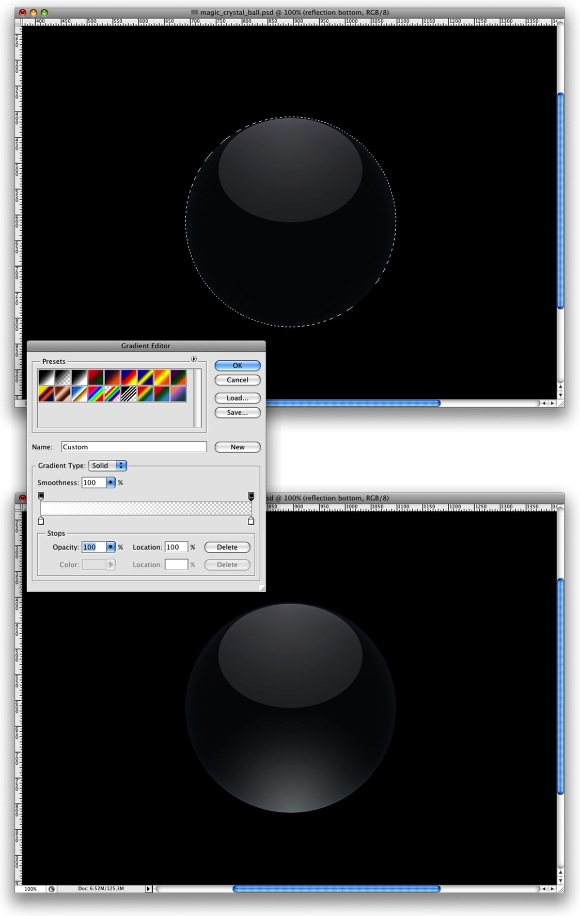
Paso 6
Crear una capa nueva, y cambiarle el nombre a "luces 1." Asegúrese de que tiene en blanco y negro para los colores de fondo y primer plano. Luego vaya a Filtro> Render> Nubes. Después, vaya a Filtro> Dibujo> cromado. Utilice 3 para el detalle y 10 para la suavidad. Luego reescalar la capa, que sea mucho menor a fin de los detalles será menor también.
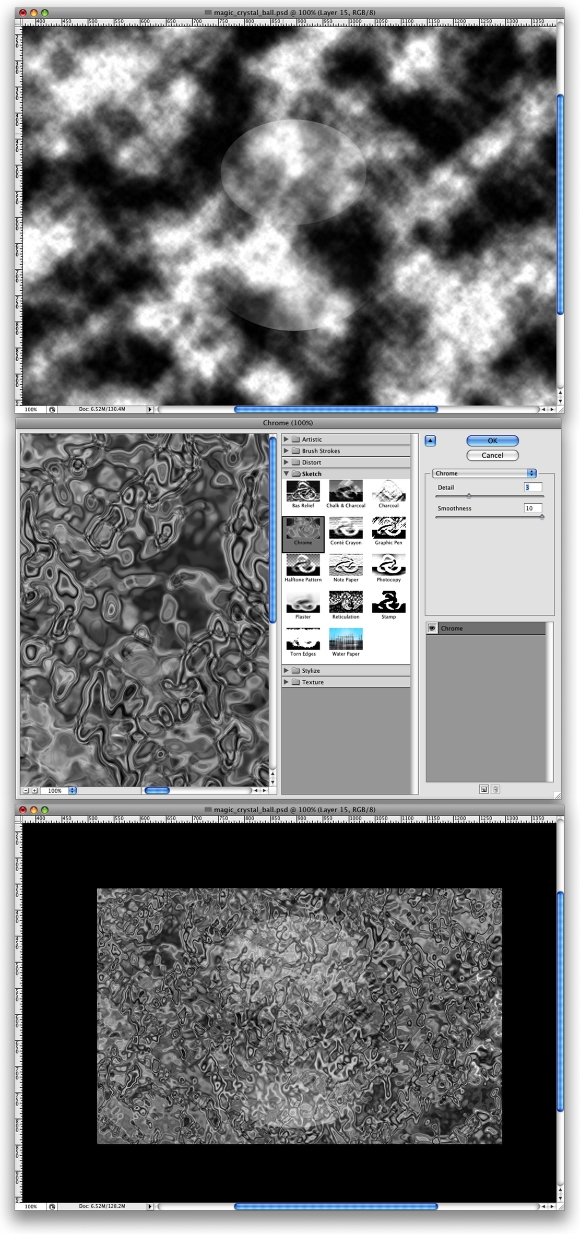
Paso 7
Crear una marca de selección de la "bola de capa", y vaya a Filtro> Distorsionar> Spherize. Utilizar el 100% de la cuantía y para el modo normal. Luego vaya a Filtro> pinceladas> rociarán Trazos. Use una longitud de trazos de 17 px y Spray de Radio 7
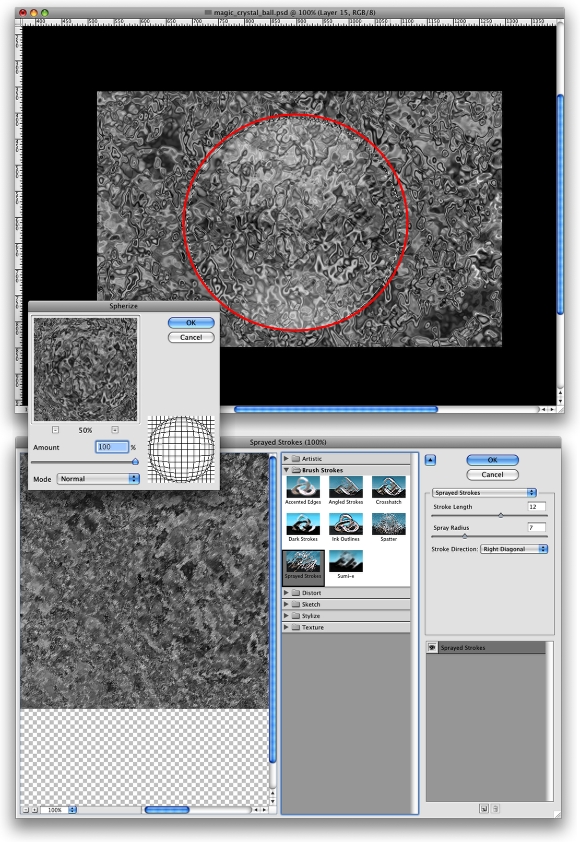
Paso 8
Ahora vamos a añadir algo de color a la bola de cristal. Con la "luces 1" capa seleccionada, vaya a Capa> Estilo de capa. A continuación, cambiar la opacidad de relleno al 60% Después, seleccione la superposición de degradado, el uso de la Violeta, Verde, Naranja y predefinidos para los colores. Estilo para el uso degradado radial. Alinee la radial a la bola, por lo que el naranja será el centro de la pendiente y, a continuación, ir a la Violeta.
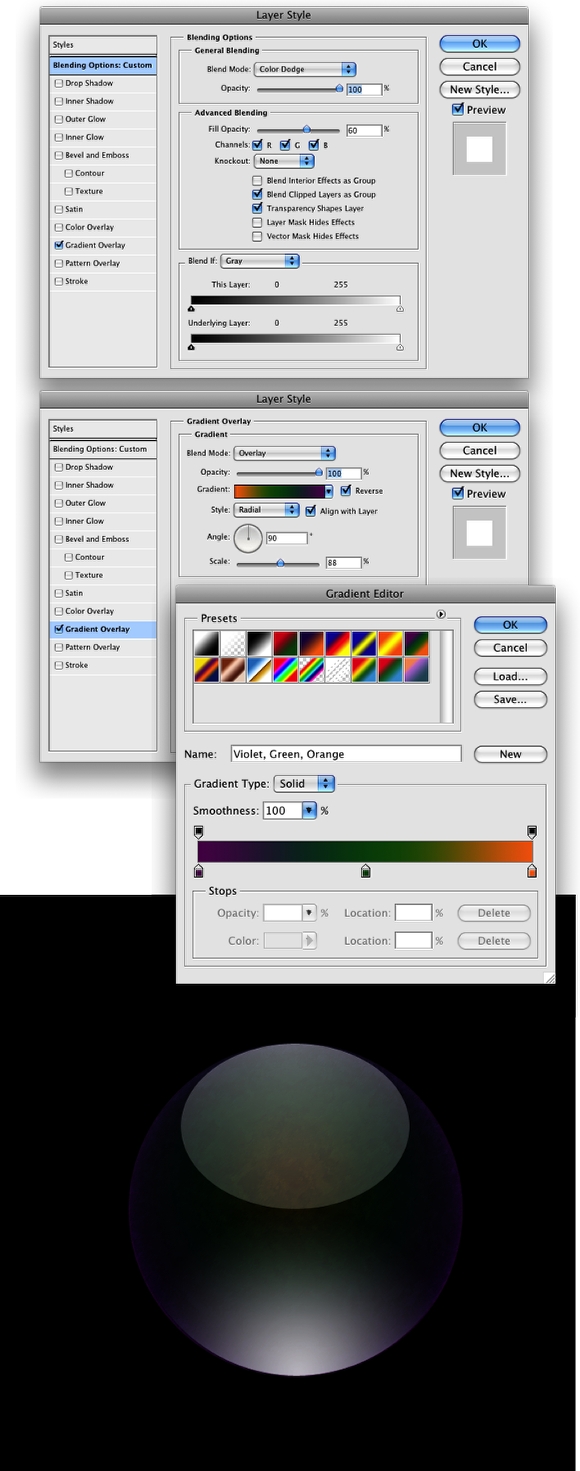
Paso 9
Para crear los efectos de iluminación en el interior de la bola vamos a utilizar el filtro de nubes Diferencia. Por lo tanto, crear una capa nueva, y cambiarle el nombre a "rayos" Luego vaya a Filtro> Render> Nubes. Luego vaya a Filtro> Render> Nubes de Diferencia.
A continuación se reescalar la capa a la misma altura que la bola. Usted puede notar que la diferencia con el filtro de nubes hemos creado el rayo, pero son de color negro. También, puede definir el grosor del rayo cuando se escala la capa.
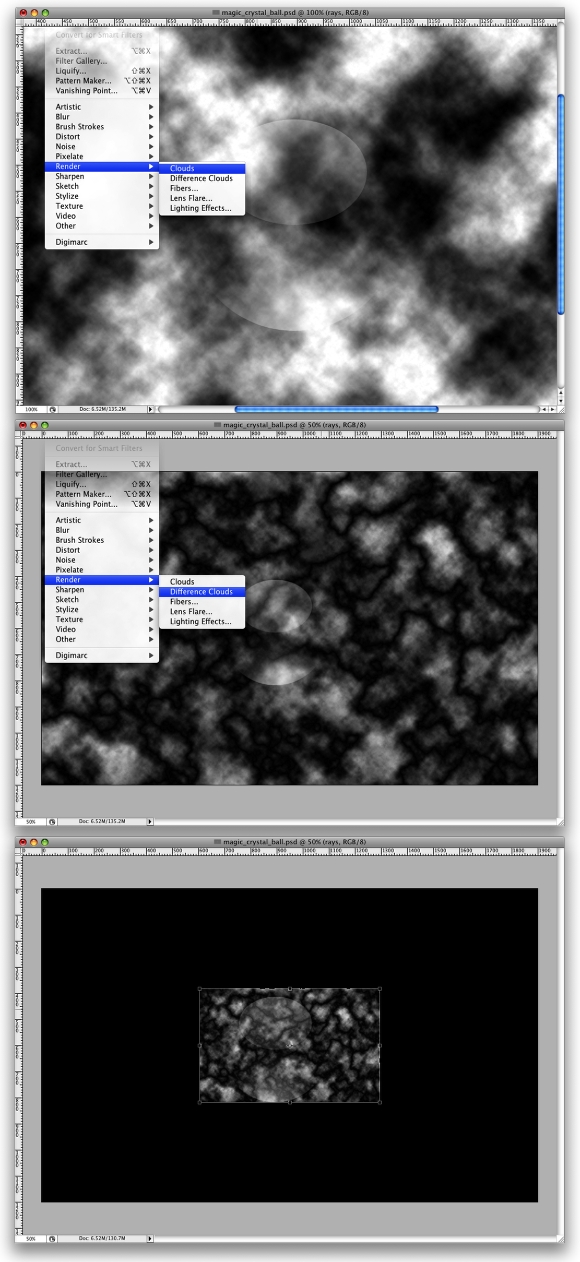
Paso 10
Para cambiar el color de los rayos del negro al blanco es simple, ir a Imagen> Ajustes> Invertir. Sin embargo, para obtener el efecto que tendrá derecho a cambiar los niveles. Por lo tanto, ir a Imagen> Ajustes> Niveles. Utilizar para la entrada de los niveles 0, 1,00, y 70. A continuación, cambie el modo de mezcla a Color Dodge.
Hay 2 más cosas que hacer aquí En primer lugar, creamos una máscara de capa, así que las luces serán sólo en el interior de la bola. Luego, con la herramienta Borrador (E), seleccione un pincel mediano, uno normal, pero con una dureza de 0% y el 10% de opacidad. Luego borrar algunas partes de bordes 1-4. También, puede cambiar la opacidad de la "Reflexión Arriba" y "reflexión de fondo", por lo que serán más visibles.
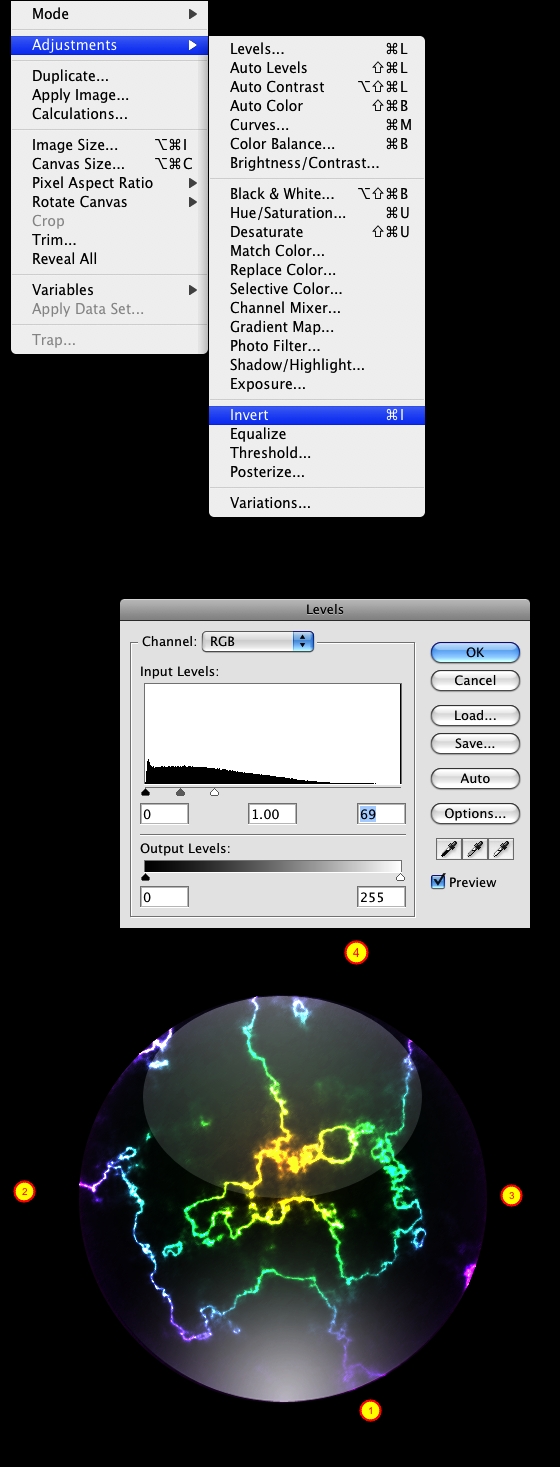
Paso 11
Para crear más Radios, puede duplicar la capa o repita los pasos de los Pasos 9 y 10. Yo duplicado, pero lo mejor es repetir los pasos anteriores. Asimismo, puede aplicar el filtro Spherize. Sugerencia: Cambiar la opacidad de las capas para dar más profundidad al efecto.
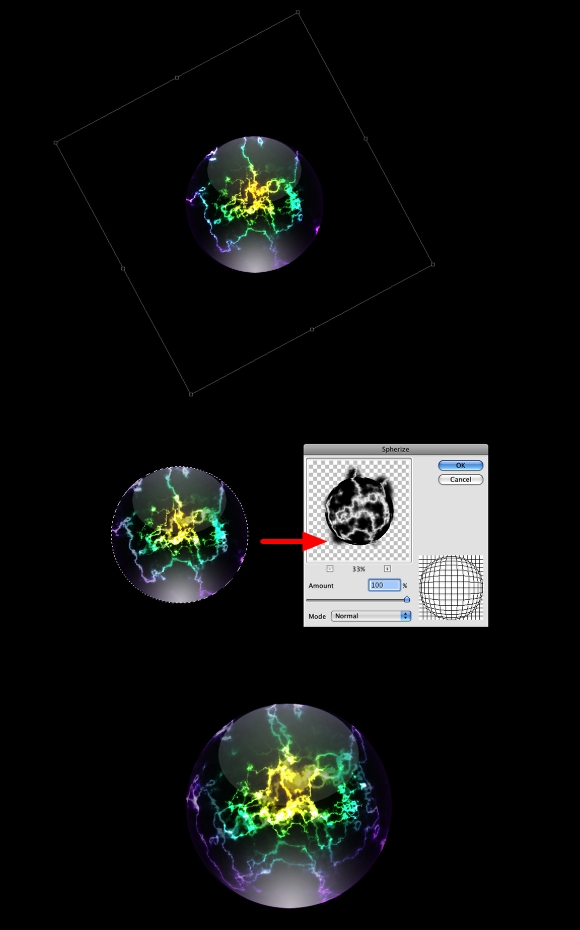
Paso 12
Aquí, vamos a crear una capa para ajustar los colores. Tenemos que hacer la pelota un poco más oscuro. Así que agregué una nueva capa, y crear una marca de selección de la pelota original. Después, rellene con Negro.
Añadir una capa de estilo. Cambiar la opacidad de relleno a 0% y seleccione degradado Superposición. Multiplique el uso de Modo de mezcla, el 90% de opacidad, y configurarlo para que se lineales. Para utilizar los colores Negro y gris oscuro. Sugerencia: Esta capa será bajo la luz otras capas.
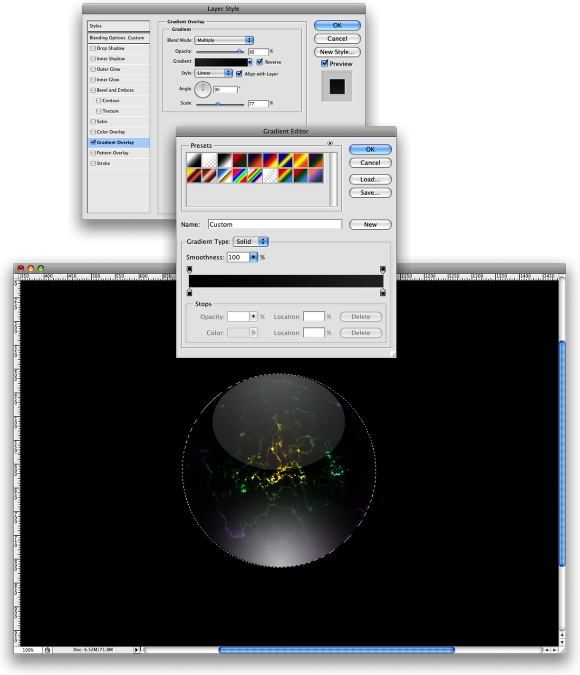
Paso 13
Vamos a crear una buena textura en la bola. Crear una nueva capa en la parte superior de los demás, pero por debajo de la "reflexión de fondo y Top capas." Cambiarle el nombre a "textura"
Ahora Filtro> Render> Nubes. A continuación, cambiar el tamaño de la capa, y hacerla un poco más grande que la bola. Por último, vaya a Filtro> Distorsionar> Onda. Por el Número de Generadores de uso 5, el uso mínimo de longitud de onda. 10 Max 320 de Amplitud Min. 5 Max 35, y el resto mantener la misma.
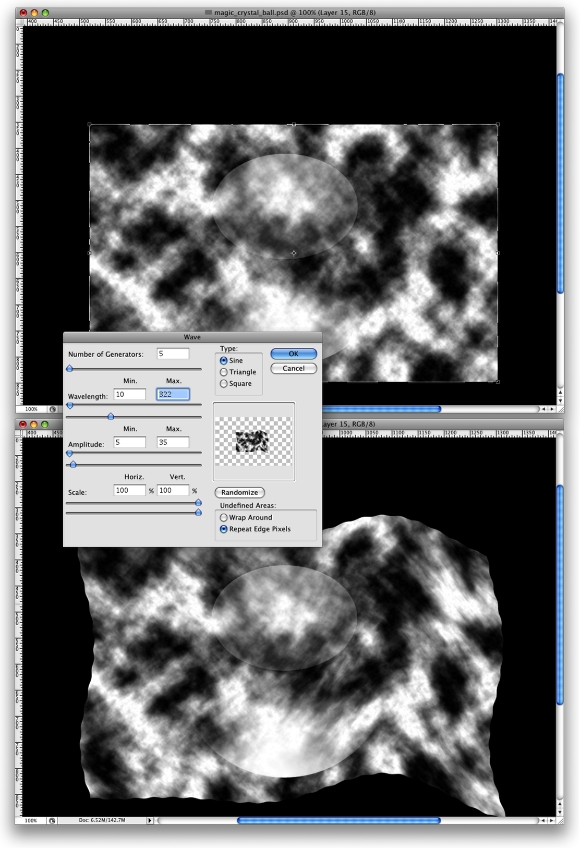
Paso 14
Ir a Filtro> pinceladas> salpicaduras. Use un spray Radio 15 y suavidad 2. A continuación crear una marquesina de selección de la "pelota" capa y vaya a Filtro> Distorsionar> Spherize nuevo. Utilizar el 100% de la cantidad.
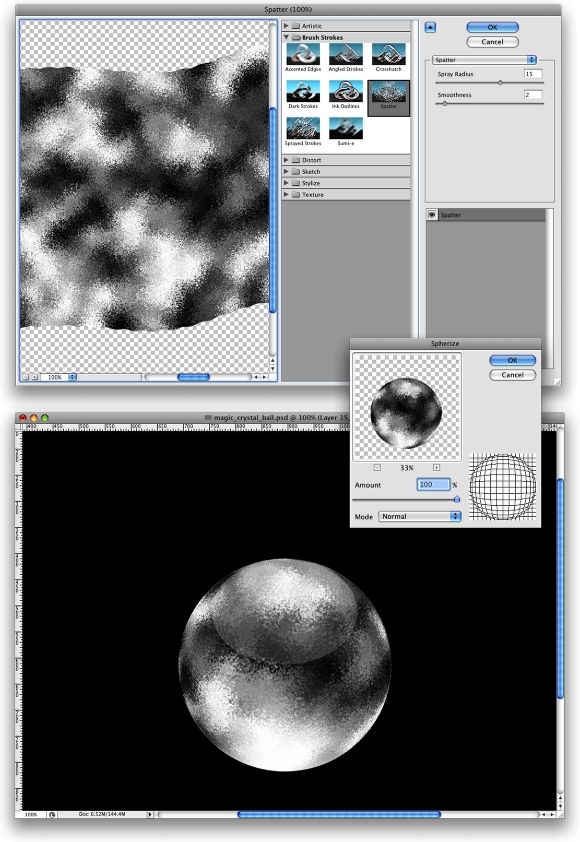
Paso 15
Vamos a ajustar la capa siguiente. Cambie el Modo de mezcla a la pantalla, la opacidad al 50%, el relleno y la opacidad al 50% también. Si no desea mostrar la textura que mucho, sólo reducir la opacidad.
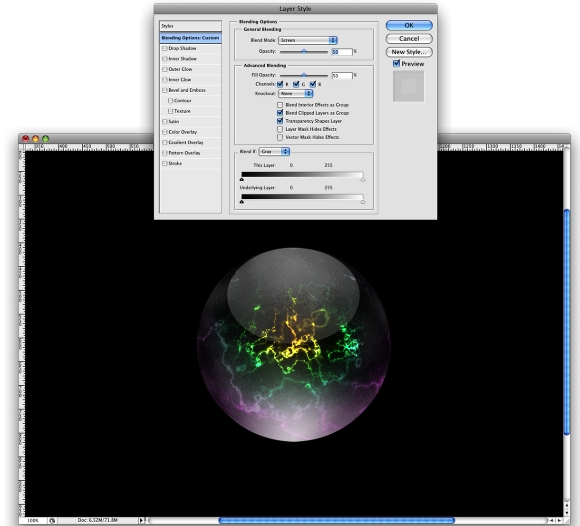
Paso 16
Seleccione la herramienta Elipse (U) A continuación, haga clic en forma de capas. Esto creará una capa en la forma del color de frente. Crear una elipse, como en la imagen debajo. Después, vaya a Filtro> Blur> Gaussian Blur. A continuación, utilice 90 pixels para la Radio. Esta capa será el punto de vista de la bola.
Sugerencia: Esta capa tiene que ser por debajo de todas las otras capas, aunque la "pelota" capa.
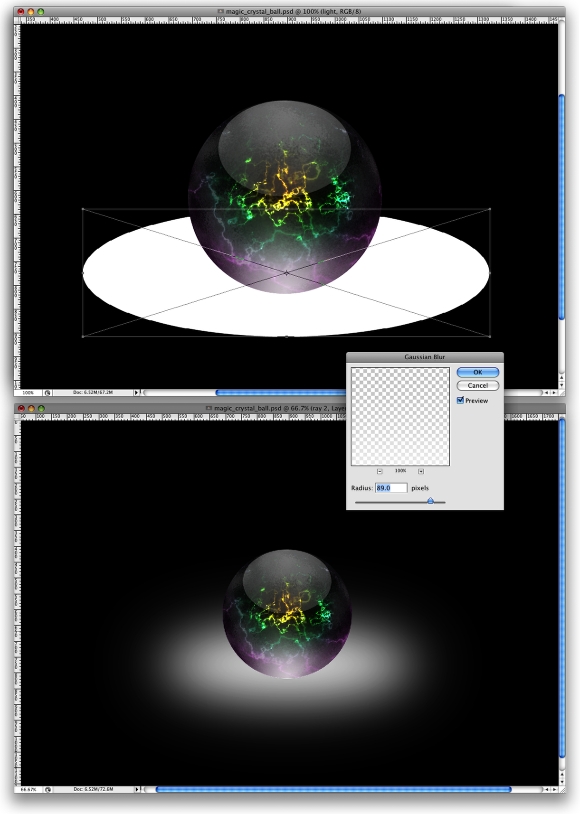
Paso 17
Ahora vamos a crear otra elipse, como lo hicimos en el paso anterior. Esta vez vamos a usar negro. Además, en lugar de crear un punto de luz, vamos a crear una sombra.
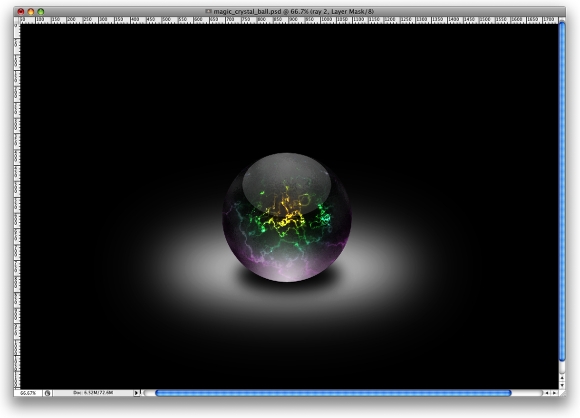
Paso 18
A continuación añadir un brillo de luz en la parte superior de la bola. Una vez más, repita el paso 16, pero para el uso de radio Desenfoque gaussiano de 70 píxeles. Observe que esta capa será sobre la parte superior de los demás.
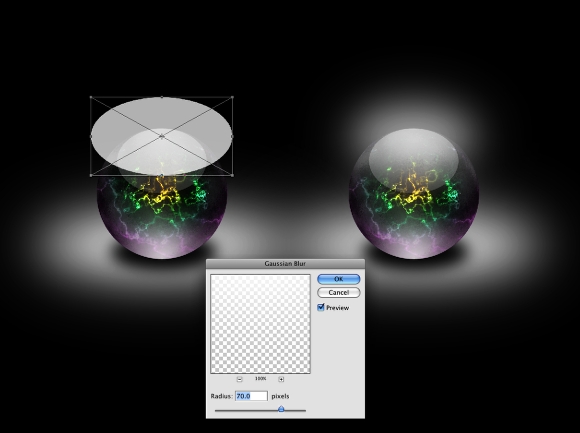
Paso 19
Let's adjust the colors. Create a Gradient Fill layer. To do that, go to Layer > New Fill Layer > Gradient. For the colors use #223158 and #b8641c. For the style use Radial, and set the angle 115º After, change the Blend Mode to Overlay.
Tip: You can position the gradient by clicking and holding the mouse button. Also, move the mouse while the Gradient Fill dialog box window is open.
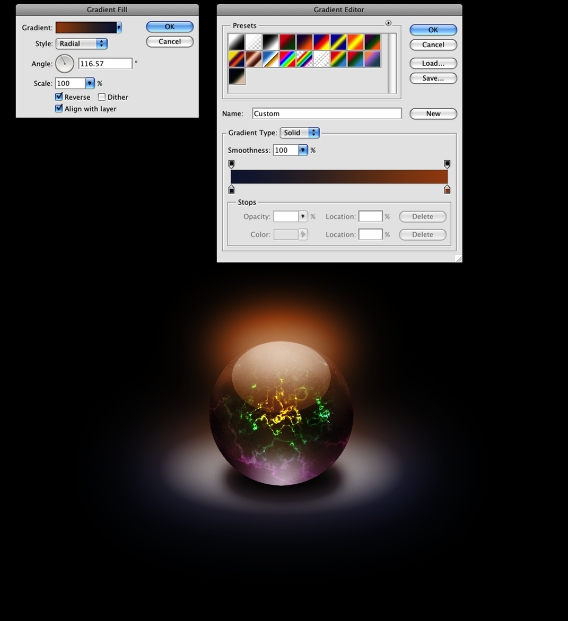
Paso 20
Crear una nueva capa en la parte superior de los demás. Luego lo rellenamos de negro, y vaya a Filtro> Render> Lens brote. Utilice el 60% de brillo y zoom 50-300mm.
Ajustar los niveles de esta capa. Ir a Imagen> Ajustes> Niveles. A continuación, cambie la entrada a los niveles 7, 1, y 210. Ahora cambiar el modo de mezcla para la pantalla, y reescalar la capa, utilice la imagen de abajo como referencia.
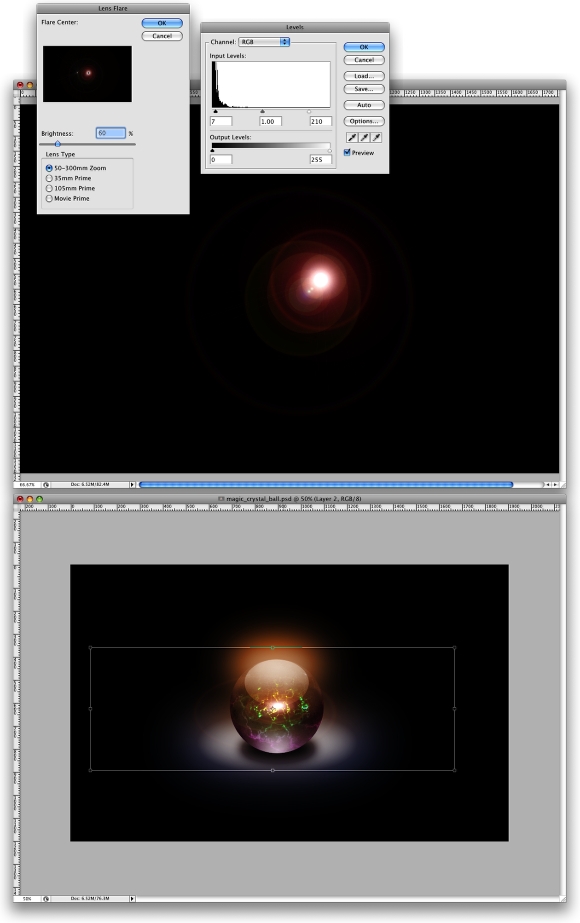
Conclusion
En este tutorial, nos enteramos de un efecto de luz que se crea mediante el uso de las nubes y nubes diferencia filtro. Puede añadir más capas para crear diferentes efectos en el interior de la bola, o duplicar algunas capas para crear más reflexiones, al igual que el efecto cáustico que he creado en la imagen final.
Usted puede utilizar el filtro Spherize. También, puede cambiar el gradiente de superposición de colores en una capa única, y cambiar los colores por separado, creando así un efecto totalmente nuevo. Es cuestión de jugar ahora, ¡Que se diviertan!

Counter Strike 1.6 + Maps & Models

Counter Strike (CS) es un videojuego de acción en primera persona o FPS (sigla del inglés "First Person Shooter") Se concibió originalmente como un juego de tipo multijugador (ya sea en LAN u online)
En sus inicios era una ampliación o MOD del videojuego Half Life que poco a poco fue adquiriendo más aficionados y acabó por ser más popular que el propio juego. Existen otros famosos MODs con mecánica similar para Half-Life como el Day of Defeat, ambientado en la Segunda Guerra Mundial, o el Team Fortress Classic; en ambos se juega en equipo.
Requerimientos Mínimos:
● Pentium II 300 MHz.
● 96 MB de RAM.
● Tarjeta gráfica de 16 MB.
● 600 MB de espacio libre en el disco duro.
● Tarjeta de sonido compatible con Windows.
● Teclado y Mouse.
● Windows 98/ME/NT/2000/XP.
Counter Strike 1.6: http://www.megaupload.com/?d=XV8MURKU
Sxe Injected (para jugar online): http://www.sxe-anticheat.com/downloads/
Maps: http://hotfile.com/dl/15221846/610de59/Maps_CS_1.6_-_By_Sazuke.7z.html
Models: http://www.mediafire.com/download.php?tdngtsiku5v






